エクセルビギナー向け・目的のセルに移動する方法!名前ボックス/ハイパーリンク/ハイパーリンク関数を理解して作業効率化しよう!
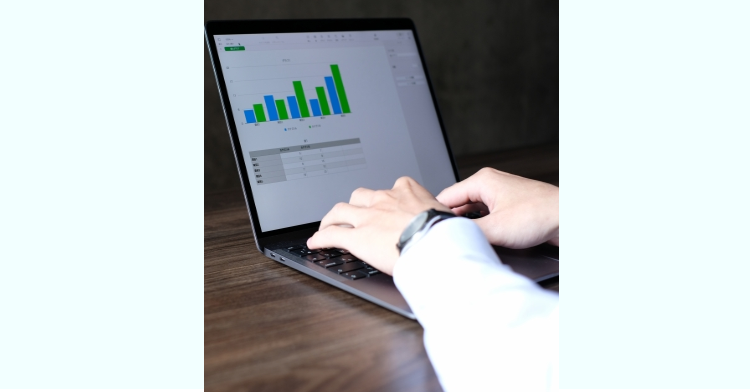
エクセルでいろいろな資料を作成/入力をしていると特定の場所へ何回も移動する場面(表紙メニューから各項目など)に直面し、リンク化し楽したいと思うことがありませんか?そこで今回「名前ボックス」「ハイパーリンク」「ハイパーリンク関数」を用いたリンク化を紹介したいと思います。特に記事の最後では、「リンク移動先のセル番地が行の挿入&削除で変更になっても連動するハイパーリンク関数の工夫」を記載しましたので、エクセルビギナーさんの作業効率に貢献できれば幸いです。
「名前ボックス」「ハイパーリンク」「ハイパーリンク関数」と順を追って説明しますが、「リンク移動先のセル番地が行の挿入&削除で変更になっても連動するハイパーリンク関数の工夫」をすぐにご覧になりたい方は目次の「リンク移動先のセル番地が行の挿入&削除で変更になっても連動するハイパーリンク関数の工夫」をクリック(タップ)し、飛ばしてご覧ください。
目次
名前ボックスを使って目的のセルへ移動
「名前ボックス」を使うと簡単に目的のセルへ移動できます。
◆「Sheet1」から「Sheet2」のセル「B1(表1)」に移動する例を紹介します。
①先ず、移動先の「Sheet2」の「B1」のセルをクリックしてセルをアクティブにします。
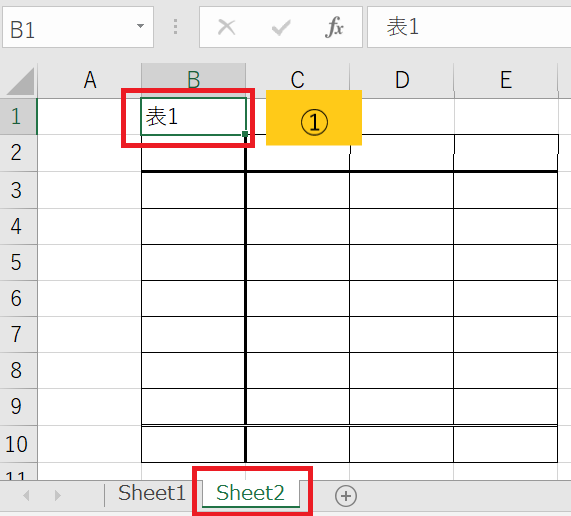
②アクティブの状態を維持して、画面左上にある《名前ボックス》の中の「B1」を任意の名前に変更します。
サンプルでは「table1」とします。
これで設定は終わりです。「B1」のセルに「table1」の名前が定義されました。
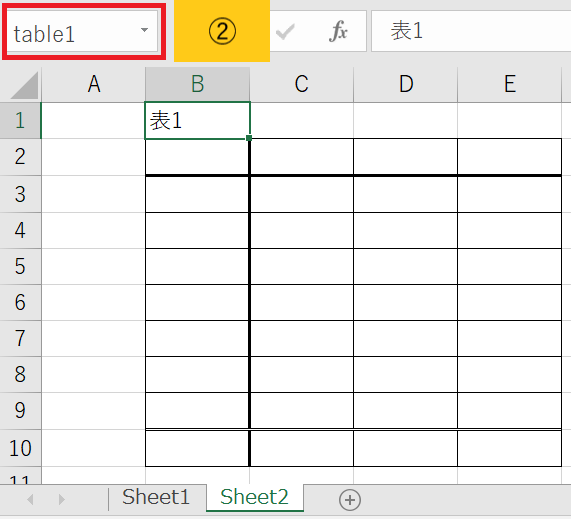
登録した名前をクリックすれば、ブック内のどこからでも目的のセルに移動することができます。
移動を確認してみましょう。
③セル「Sheet1」に移動して、④「名前ボックス」にある「table1」をクリックします。
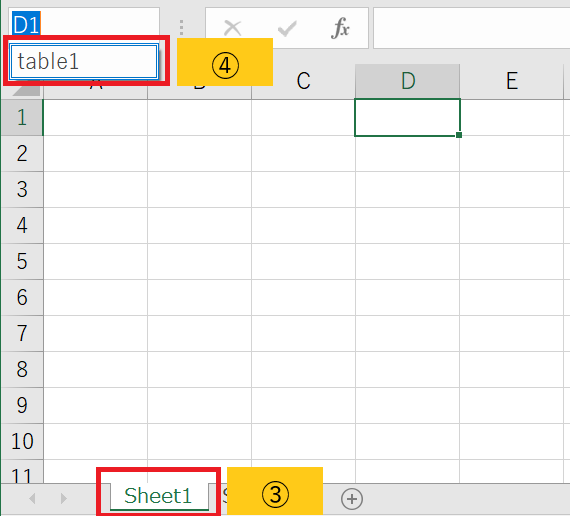
⑤「Sheet2」のセル「表1」へ移動ができました。
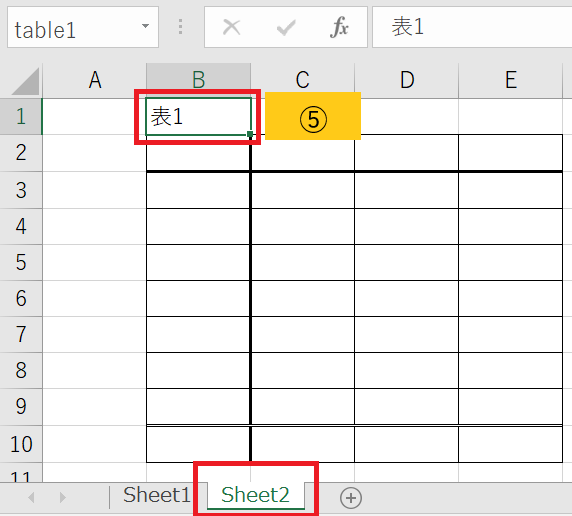
・良いところ
設定後に移動先が行や列の挿入&削除作業でセル番地が変わった場合でも、セル番地指定となっていないので移動先がずれるような影響はでません。
・名前登録数が増えると...
適度な登録数であれば「名前ボックス」での検索作業に問題はないと思いますが、登録数が増加する場合は混乱を避けるために一目で移動先が認識できる名前の工夫が必要です。
◆登録した名前を削除する方法
①《数式》タブ→《定義された名前》グループの《名前の管理》をクリックします。
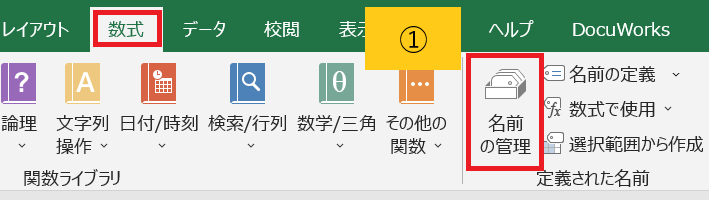
②《名前の管理》のダイアログボックスが表示されるので、削除したい名前を選択し《削除》をクリックします。
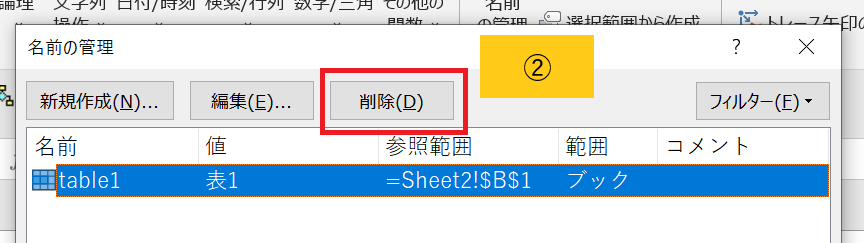
③最後に確認メッセージが表示されるので《OK》をクリックし、④《閉じる》をクリックすることで名前が削除されます。
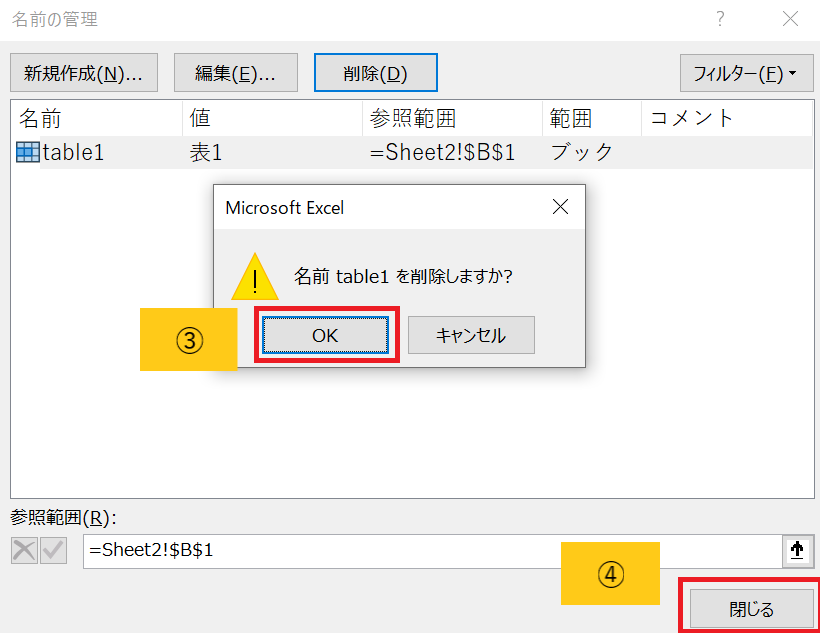
「名前ボックス」に名前を登録すると「ハイパーリンクメニュー」でも見ることや使用することができます。
◆「名前ボックス」に登録された名前を「ハイパーリンクメニュー」で確認してみます。
①移動先「Sheet2」のセル「表1(B1)」を選び、右クリックします。
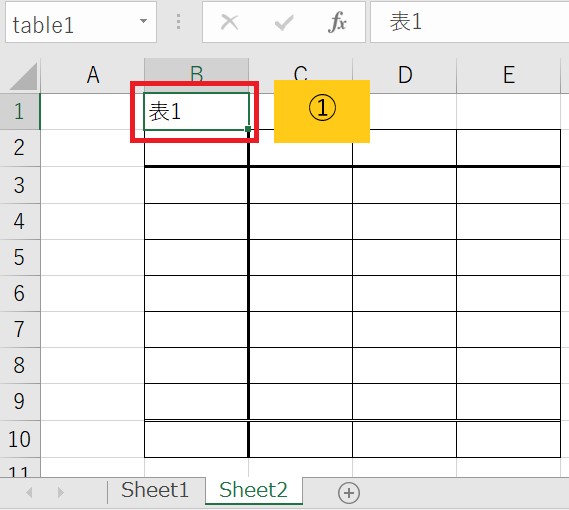
②メニューが表示されるので《リンク》を選ぶとダイアログボックスが開き、名前が登録されていることを確認できます。
「定義された名前」に登録された名前の移動先は、「良いところ」で説明したように設定後にジャンプする移動先が行や列の挿入&削除作業でセル番地が変わった場合でも、セル番地指定となっていないので移動先がずれるような影響はでません。
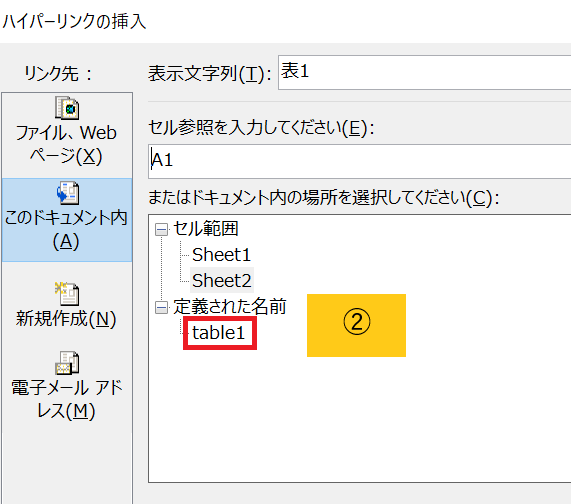
ハイパーリンクを使って目的のセルへ移動
「ハイパーリンク」メニューを使っても簡単に目的のセルへ移動できます。
◆「Sheet1」から「Sheet2」のセル「B1(表1)」に移動する例を紹介します。
①先ず、移動元の「Sheet1」の「A1」をクリックしてセルをアクティブ、次に「表1に移動」とセルに入力します。※「表1に移動」の名前は、なんでもOK
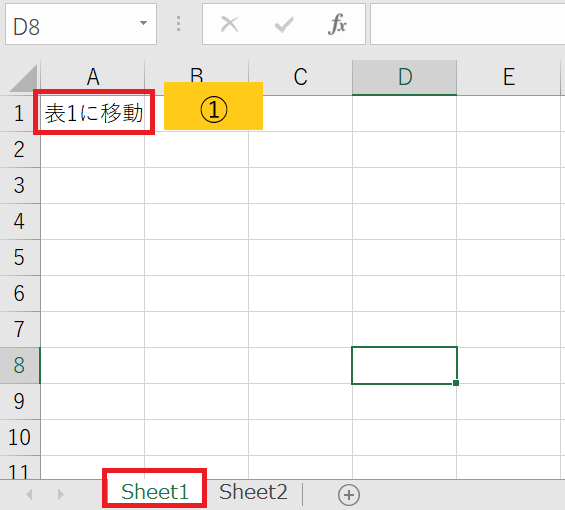
②「A1」をアクティブにした状態で右クリックし、《リンク》を選択します。
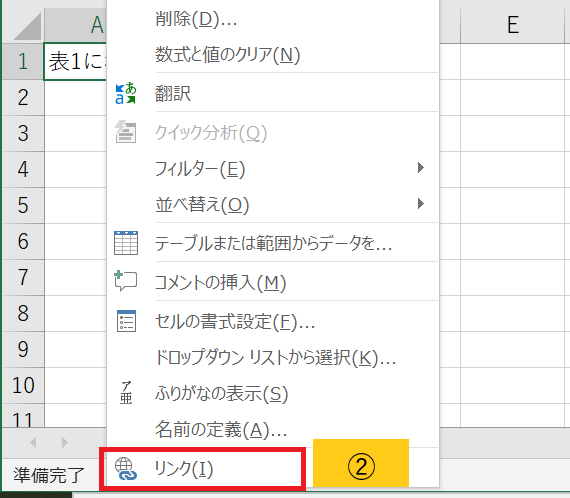
③《ハイパーリンクの挿入》のダイアログボックスが表示されるので《このドキュメント内》を選択、《セル参照を入力してください》の入力欄に「B1」を入力、《またドキュメント内の場所を選択してください》の「Sheet2」を選択し、《OK》をクリックします。
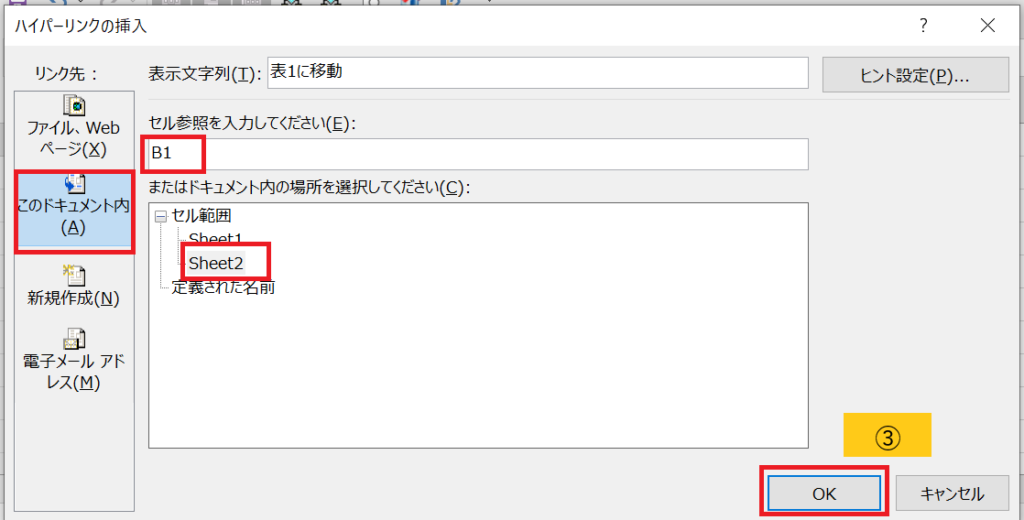
④ハイパーリンクがセル「A1」に設定されました。⑤「A1」をクリックすることによって簡単に「Sheet2」の「表1(B2)」に移動することができるようになりました。
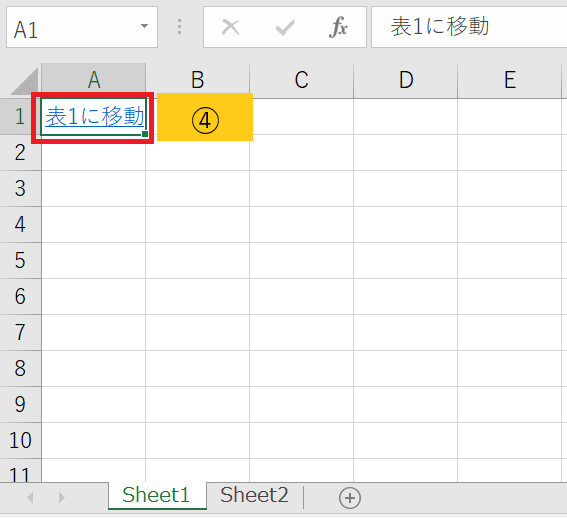
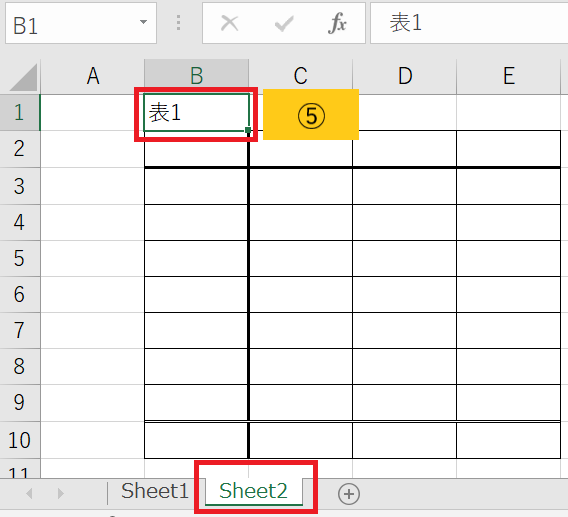
・移動先が行や列の挿入&削除作業でセル番地が変わると...
ハイパーリンク設定後に移動先(例:B1)が行や列の挿入&削除作業でセル番地が変わった場合(例:D4)、ハイパーリンク設定のセル参照は自動変更されません。変更したい場合は、「ハイパーリンクの編集」でセル番地の変更する。自動変更をさせたい場合は「定義された名前」に登録を変更させます。
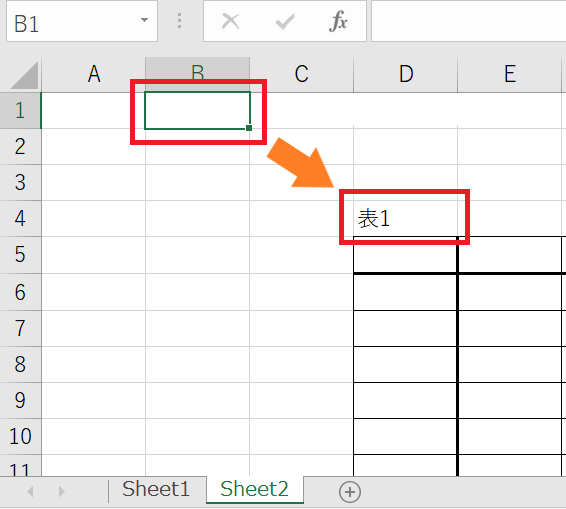
◆「ハイパーリンクの編集」でセル番地を変更する例を紹介します。
①「Sheet1」の「A1(表1へ移動)」を選択しアクティブにします。
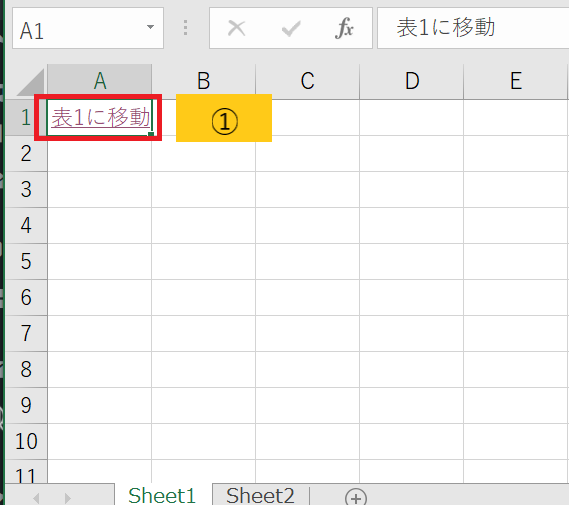
②この状態で右クリックしメニューから《ハイパーリンクの編集》を選ぶとダイアログボックスが表示されます。次に《セル参照を入力してください》の「B1」を「D4」に変更し、《OK》をクリックして移動先の変更が終わりました。
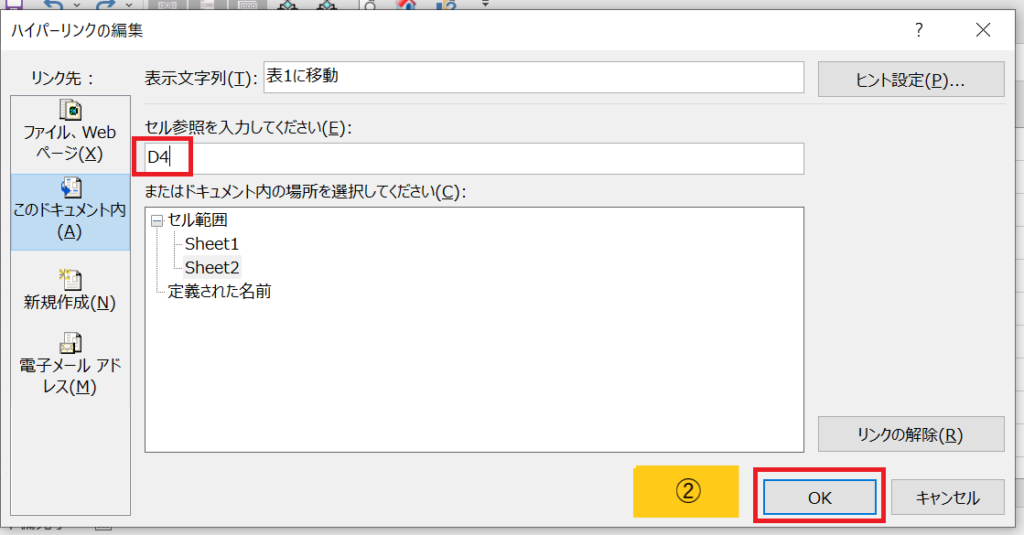
移動先のセル番地が変わった都度、この編集は面倒です。
「セル番地指定」から「名前の定義」で移動先を連動させるようにできます。
◆移動先を連動させる例を紹介します。
①移動先となる「表1(B1)」をクリックしアクティブにします。
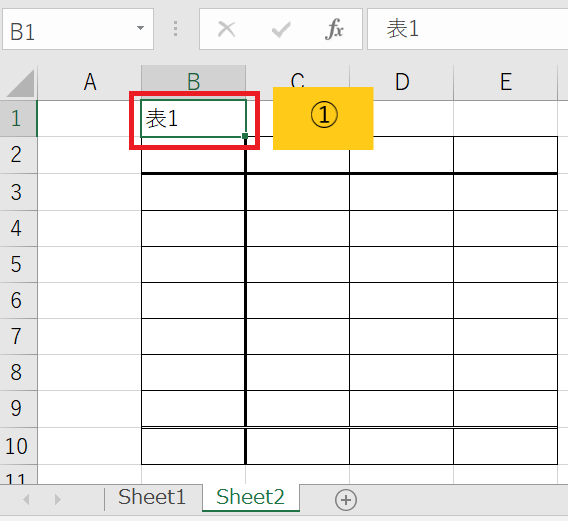
②《数式》タブの《定義された名前》グループの中から《名前の定義》を選びます。
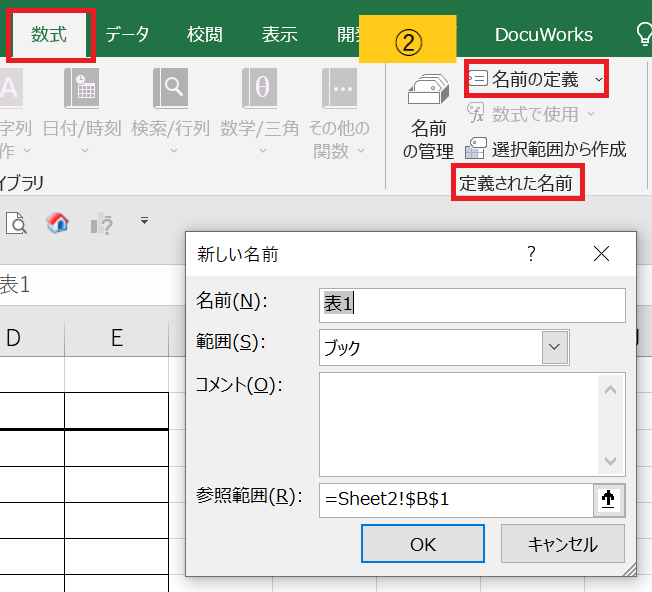
③《新しい名前》のダイアログボックスが表示されるので《名前》を入力し、《OK》をクリックします。
ここでは、「シート2の表1」と入力しました。
これで名前の登録は終わりです。
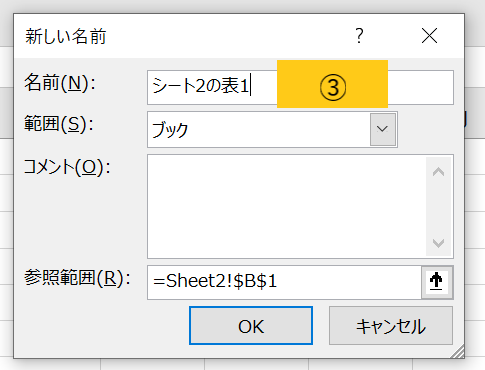
④移動元の「Sheet1」の「A1」をクリックしアクティブにします。
⑤右クリックでメニューを表示して《ハイパーリンクの編集》を選びます。
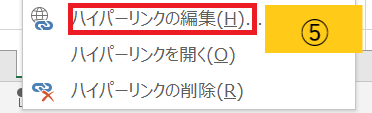
⑥《ハイパーリンクの挿入》のダイアログボックスが表示されるので、《またはドキュメント内の場所を選択してください》の《定義された名前》の中から「シート2の表1」を選び、《OK》をクリックします。
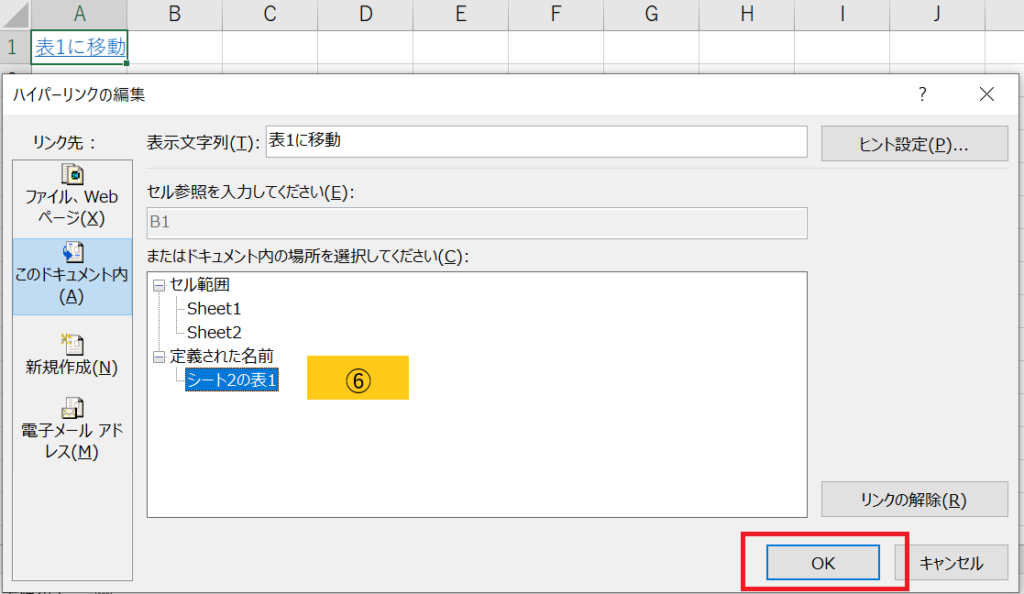
⑦これで変更が終わりました。移動先の「Sheet2」の「表1」がどこに移動してもリンクします。
以下は、「表1」が「B1」から「D4」に移動してもリンクしている例です。
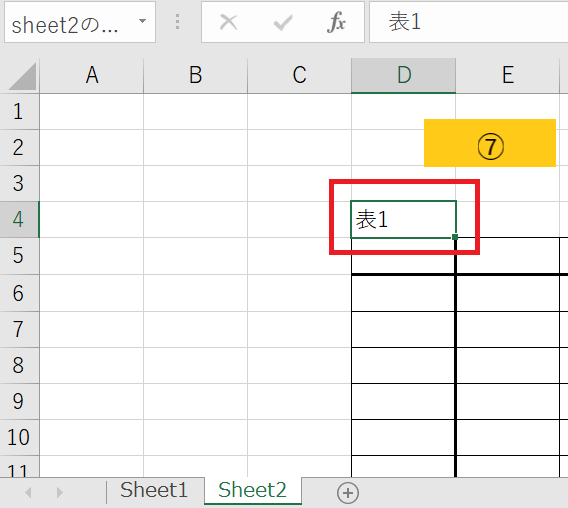
ハイパーリンク関数を使って目的のセルへ移動
前項では、メニューから「ハイパーリンク」の設定をサンプルで紹介しましたが、ここではハイパーリンク関数を使った移動を紹介します。
ブック内の別シートに移動する場合
「Sheet1」の「A1」から「Sheet2」の「B1(表1)」に移動のサンプルで紹介します。
①先ず、移動元の「Sheet1」の「A1」にハイパーリンク関数を入力します。
=HYPERLINK("#Sheet2!B1","LINK①")
・書式は、HYPERLINK(リンク先, [別名])
・ブック内のシートにリンクする場合は「#」が必要となりますので、これに移動先のシート「Sheet2」と移動先のセル「B1」を添えて、次にこのリンクの名前「LINK①」を加えます。これで設定は終わりです。
②「A1」セルにある「LINK①」をクリックすることによって、③簡単に「Sheet2」の「表1(B1)」に移動することができるようになりました。
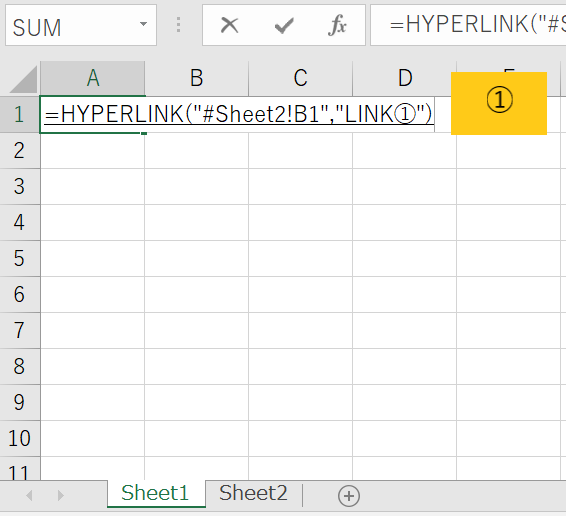
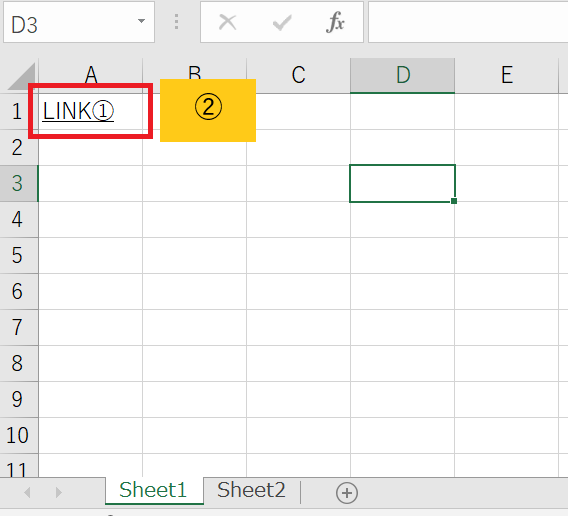
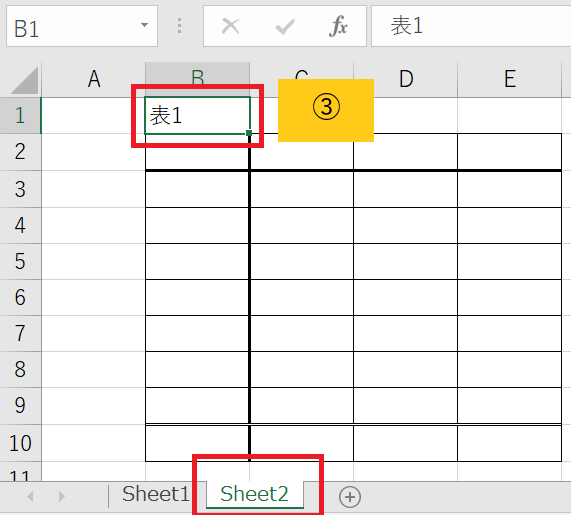
・移動先が行や列の挿入&削除作業でセル番地が変わると...
式の中で「セル番地」が固定されているので、ハイパーリンク設定後にジャンプする移動先(例:B1)が行や列の挿入&削除作業でセル番地が変わった場合、式内のセル番地は固定となっているので、セル番地の変更が必要となります。
シート内で移動する例
式にシート指定は不要となりますので、ここの例では「#B1」となります。
=HYPERLINK("#B1","LINK①")
・移動先が行や列の挿入&削除作業でセル番地が変わると...
式の中で「セル番地」が固定されているので、ハイパーリンク設定後にジャンプする移動先(例:B1)が行や列の挿入&削除作業でセル番地が変わった場合、式内のセル番地は固定となっているので、セル番地の変更が必要となります。
リンク移動先のセル番地が行の挿入&削除で変更になっても連動するハイパーリンク関数の工夫
エクセルの入力内容がどんどん増えて目当てのものを見つけるのに時間がかかるケースが非常に多いものです。やはり、「リンク」の活用は業務効率化には欠かせません。
縦横無尽とはなりませんが、リンク移動先のセル番地が行の挿入&削除で変更になっても連動するハイパーリンク関数の工夫を記載しました。エクセルビギナーさんの作業効率に貢献できれば幸いです。
この方法では、MATCH関数とINDIRECT関数を使用します。
◆シート内に移動する例を紹介します。
①移動元の目次を以下のように用意しました。
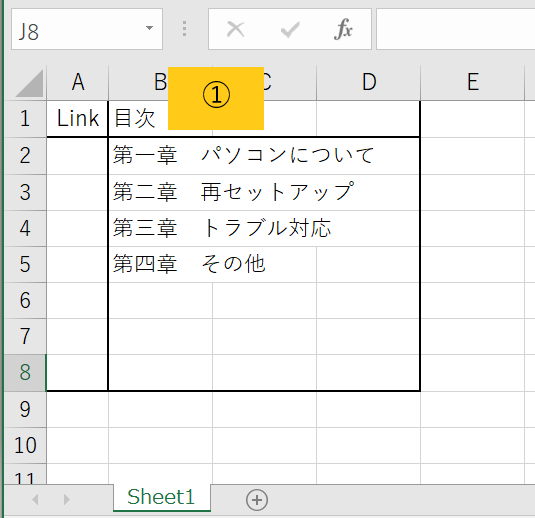
②移動先は同じシートの「C列」の「行番号20以降」に用意しました。
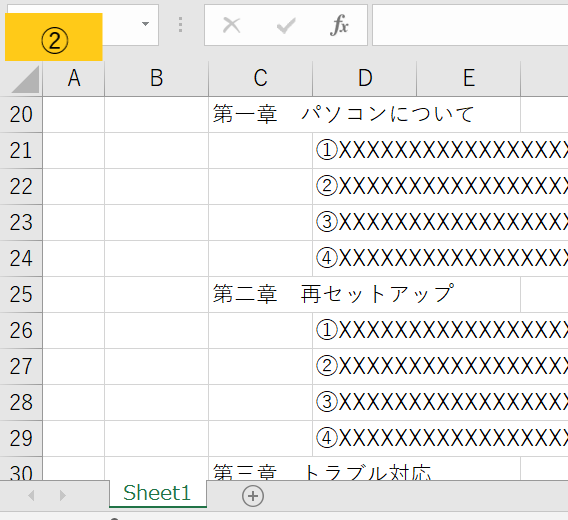
③「A2」のセルに以下の式を入力します。
=HYPERLINK("#C"&MATCH(B2,C:C,0),"◆")
MATCH関数で「B2」に表示されている文字列と同じ文字列をC列から探し、一致した文字が上から何番目に有るかを返してきます。この数値が「#C」に加わり、目当ての場所へ移動できます。
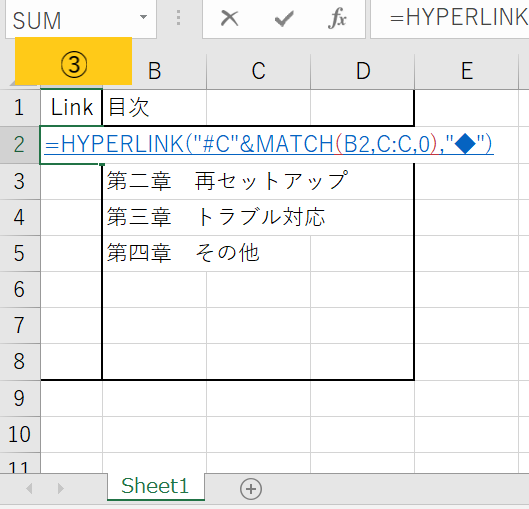
④「◆」マークをクリックすると、⑤目当ての場所へ移動することができました。
式の中で移動先のセル番地を固定していないので、行の挿入&削除があっても連動します。
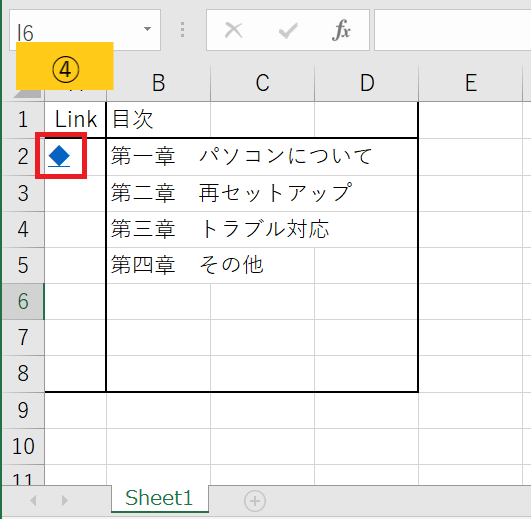
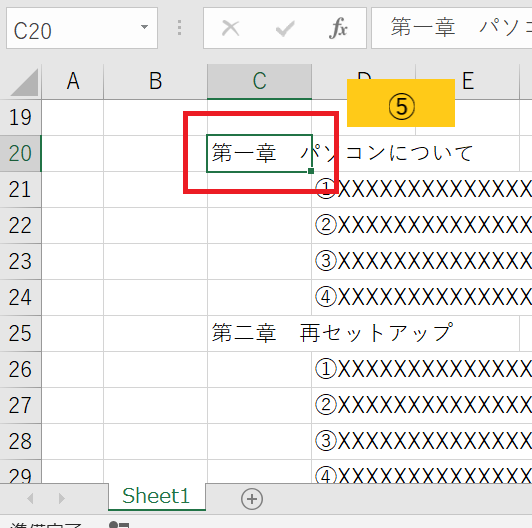
⑥「A2」の関数をコピーすればすべて設定完了です。
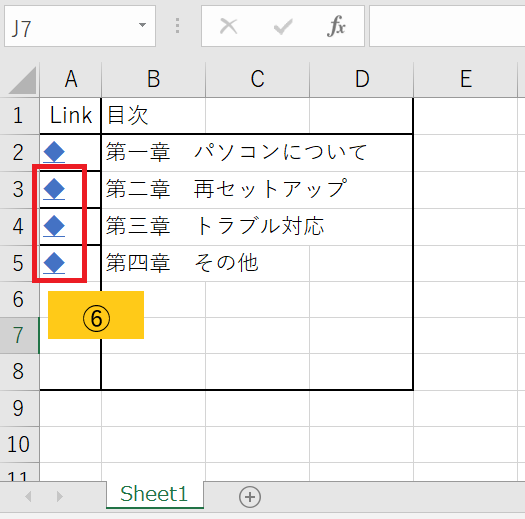
・作成時に注意すること
MATCH関数で文字の一致を見ています。移動元と移動先の文字が一致していないとエラーとなりますので注意してください。
◆ブック内の別シートに移動する例を紹介します。
①移動元の目次を以下のように用意しました。
メニューが入っている「表紙」と②各「目次」は別のシートとしました。「表紙」には移動先のシートの入力欄を追加しています。
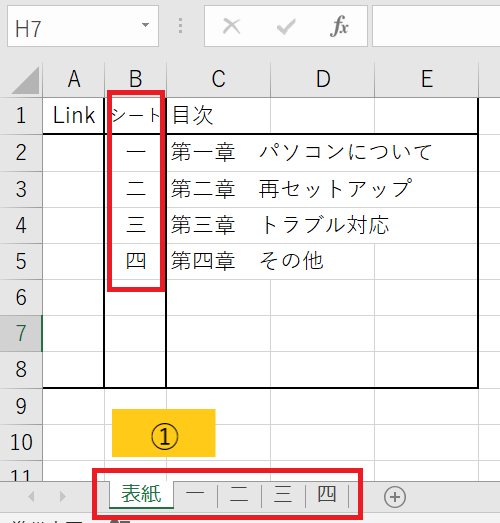
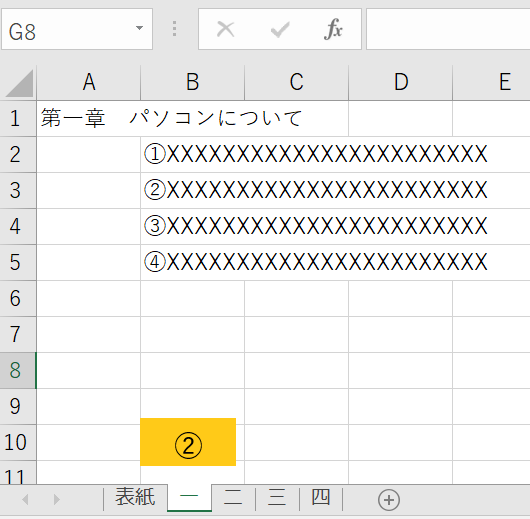
③「A2」のセルに以下の式を入力します。
=HYPERLINK("#"&B2&"!A"&MATCH(C2,INDIRECT(B2&"!A:A"),0),"◆")
別シートに移動するので、HYPERLINK関数の移動先に「&B2&」の追加となります。またMATCH関数でも別シートの検索となるので、INDIRECT関数を追加します。
これで目当ての場所へ移動できるようになります。
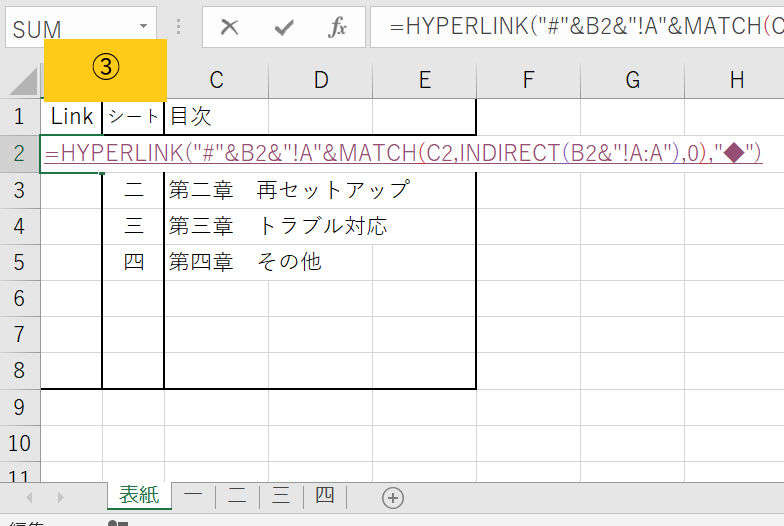
④「◆」マークをクリックすると、⑤目当ての場所へ移動することができました。
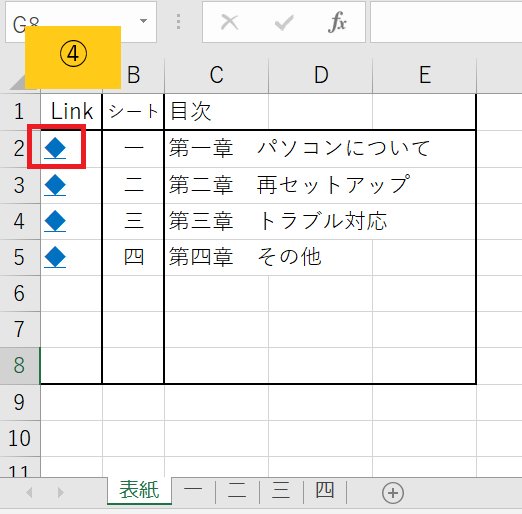
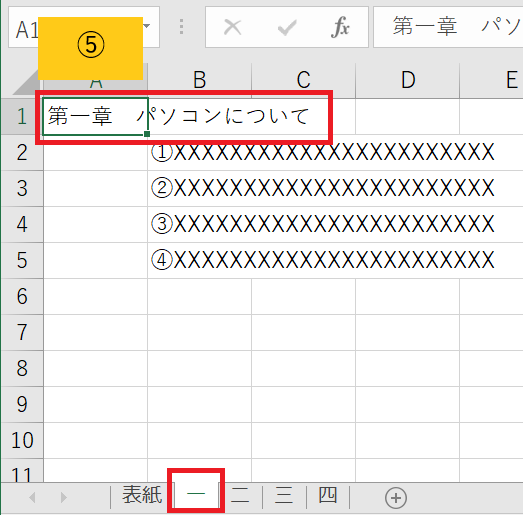
まとめ
以上 「名前ボックス」「ハイパーリンク」「ハイパーリンク関数」をそれぞれの例で紹介しました。
最後に紹介した「リンク移動先のセル番地が行の挿入&削除で変更になっても連動するハイパーリンク関数の工夫」は、サラリーマン時代の資料作成時によく用いました。エクセルビギナーの方の役に立てば幸いです。

たかくら24でした。



